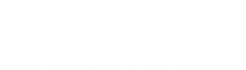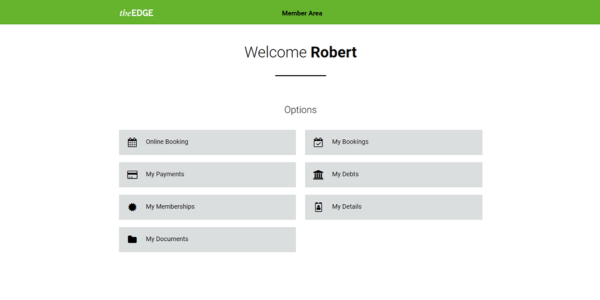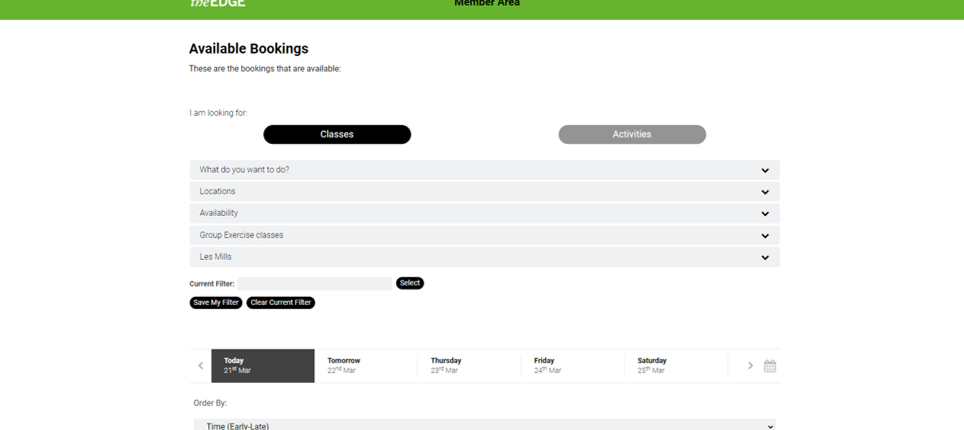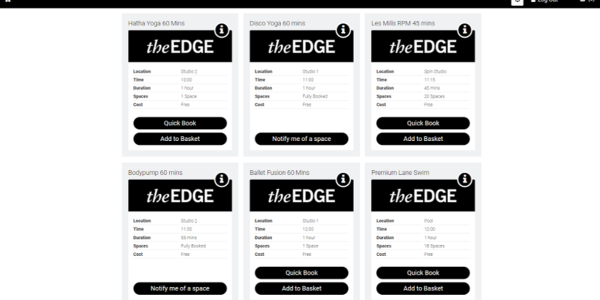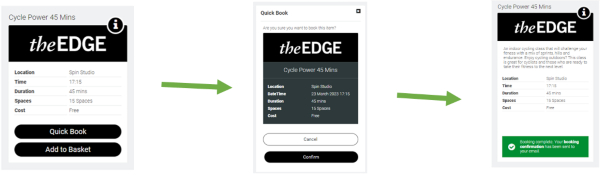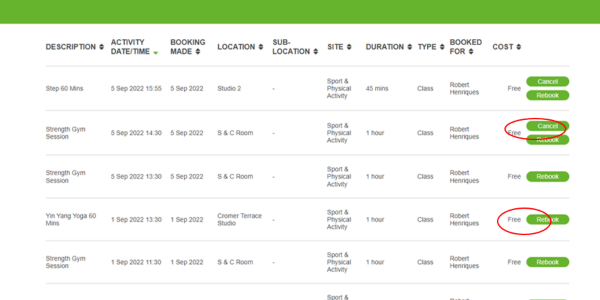The booking system at The Edge allows members to complete a variety of actions.
Check out our guide on using the booking system.
Registration
Members and non-members need to register to use the booking system for online bookings and the management of their own account.
Those who already have an active membership will need to register with the same email address that they have used for their membership account.
Non-registered users have three options
1. I am a UOL student/staff
This option is for University of Leeds staff and students. This will link the online system to your membership record if you already have a membership with us, and will create a new account if you do not.
You will need to use your @leeds.ac.uk email address.
2. I am already an Edge member/have used The Edge services previously
This option is for current members or anyone who has previously had a membership/been able to make bookings with us. This option will link your online account with the details we already have for you. Please ensure you use the same email address that has previously been used.
3. I am a public non-member who has not previously used The Edge, OR I am a graduate of UOL
This option is for those who are completely new to The Edge and for anyone who has previously had a UOL student membership with us. This option will create an account to enable online booking and payment.
Homepage
From the booking system homepage, you’ll be able to complete a number of actions.
- Online booking – this is where you can complete all your bookings
- My bookings – view historical and future bookings
- My payments – see all receipts from previous bookings
- My debts – view any debts on your account
- My memberships – see information on your current and historical membership
- Membership prices – view all available memberships to take out online
- My details – see your personal details including address/contact number
- My documents – view information on terms and conditions of membership and bookings
Online booking
There are various search filters that can be used to identify specific sessions: If you highlight the ‘classes’ tab then studio classes and swim sessions will be displayed. If you highlight the ‘activities’ tab then sports hall sessions will be displayed for Badminton, Basketball and Squash.
Please note: if you do not select ‘activities’ or ‘classes’ no availability will be displayed, if you select both, it will populate a list of everything available for both categories.
A list of bookable sessions is then displayed with details of time, date, location, duration, available spaces and cost.
The ‘i’ button – will show you further details about each session as well as detailed descriptions of class activities.
‘Notify me of a space’ – when a session is fully booked you can choose to be notified when a space becomes available, this will then notify all customers by email that select this option, the space will be filled on a first come, first served basis.
‘Add to basket’ – this allows you to add the class or activity to your basket, a confirmation email will then be sent to your registered email address as well as being updated in the ‘My bookings’ section of your account.
Once in the basket, you can click ‘pay now’ to check out (as a non-member this will take you to the online payment screen to verify pay details)
Once you hit ‘pay now’ to complete the transaction a confirmation screen will appear. For non-members, at this point you’ll be asked to enter your payment details.
A confirmation email will also be sent to your registered inbox, the email also gives you the option of automatically adding the booking to your personal calendar.
Adding bookings to your calendar will help you to manage your bookings and ensure classes and sports hall bookings aren’t missed.
Quick book
The ‘quick book’ option allows you to instantly add a booking to your account without using the checkout process when payment isn’t necessary
Quick book option will only appear for eligible members that are logged in.
You will need to agree to the booking terms and conditions if it is your first time or if the terms have been updated since your last booking. A confirmation email will be sent to your email address.
My bookings
The ‘my bookings’ section will display an in-depth list of bookings made in the past and future. You can customise the view to filter your bookings at specific locations or over certain periods of time.
The ‘my bookings’ section also provides the option to either cancel a class in the future and/or rebook a class. Please ensure you cancel your bookings no later than one hour before the activity start time.
My payments
The ‘my payments’ section will display all historic payments made, including zero cost bookings for activities along with where the payment was made i.e. online or at the Edge or Gryphon Centre.
When clicking on the ‘view details’ tab a receipt for the transaction will be displayed as below.
My debts
The ‘my debts’ section will display a list of outstanding or rejected payments associated with your membership account.
To clear any debts or outstanding payments you must click on the ‘pay now’ button and continue through to the payment page to complete payment.
Completing payment will clear the debts and lift any access or booking restrictions that have been temporarily placed on your account.
My memberships
The ‘my membership option’ will populate and backdate your entire membership history from the Edge, it’s a great way to keep track of your renewal dates for annual membership!
My details
- Title
- Gender
- Contact Number
- Postcode
- Address
- First/Last Name
Membership prices
This section will display a list of available membership options and the features, benefits and costs of each one.
‘What will I pay today?’ – this gives you a detailed breakdown of joining fees and pro-rata payments needed to purchase your membership of choice
More information will display a detailed summary of what is included within each membership option.
How to add a membership
- Scroll through membership options, select ‘buy now’ and click on the ‘checkout’ tab
- Select ‘continue’ and proceed to ‘terms and conditions’ page
- Select the hyperlink to review, then select the checkbox to agree terms and proceed with application
- At this point a summary screen will be displayed, direct debit details will not be taken at this point for monthly members. You will be required to complete a direct debit form at reception on your first visit to our facility.
- This will show your payment summary
- Enter your personal details
- Enter your card details
- Review and confirm your purchase
- Proceed to the confirmation screen
- Please proceed to the home screen to begin your member journey
FAQs
How do I register for the booking system?
Members and non-members need to register to use the booking system for online bookings and the management of their own account. Please read our registration guide to find out more.
I have signed up to a monthly membership. How do I start making direct debit payments?
If you have signed up to any of our monthly memberships, please visit the reception desk to confirm your bank details and sign a direct debit form.
I am purchasing a membership online. Will I be able to start using my membership immediately?
If you have purchased one of our public discounted memberships (Alumni, NUS student, NHS, Nexus) or a halls membership upgrade you will need to visit the reception desk with your proof of eligibility (e.g. ID card) to activate your membership. All other memberships will start immediately.
I can no longer attend a class that I booked. How do I cancel this so I can free up a space for other members?
Log into your online Edge account and click on ‘My Bookings’. On this page you will be able to cancel any upcoming sessions.
I already have a membership but this is not showing on my online Edge account. Why is my membership not linked to my online account?
Please ensure you have created an online account using the email address that is already registered with us. If you are a University student or staff member this will be your @leeds.ac.uk email address. If you still cannot see your membership please contact us by emailing edgemembershipservices@leeds.ac.uk and we will be happy to help.
I have made a sports hall or squash court booking online. Will my friends be able to join?
Yes – if your friends are also Edge members they will be able to join you free of charge. If your friends are not members they will need to pay to enter at the reception desk.
I have been notified of an outstanding membership payment. Can I make this payment online?
Yes – log into your online Edge account and click on ‘My Debts’. From here you will be able to make any outstanding payments.